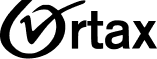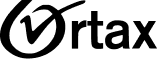Forum Ortax › Forums › e-SPT › E-spt PPh 2.0 tidak bisa dibuka kembali
E-spt PPh 2.0 tidak bisa dibuka kembali
Dear rekan ortaxer… mohon pencerahannya.
Apakah ada yang sudah menggunakan e-spt PPh 2.0 (versi lama) ?
Karena saya kesulitan tidak bisa membuka lagi program tersebut ?
Informasinya karena data ODBC-nya gak ada, padahal program gak dirubah dan file database-nya juga ada. Di komputer saya ada e-spt PPN, tetapi itu gak masalah. Tolong dong… karena saya mau cetak bukti potong yang lama jadi gak bisa buka lagi. Atau ada solusi lain selain pake e-spt yang lama ?- Originaly posted by rosy:
Informasinya karena data ODBC-nya gak ada,
Proses setup ODBC ini sangat mudah, hanya mengikuti langkah – langkah dibawah ini :
1. Pada menu Start pilih menu Setting kemudian pilih menu Control Panel.
2. Klik icon Administrative Tools yang ada pada Control Panel, kemudian klik Icon ODBC.
3. Akan muncul tampilan 'ODBC Data Source Administrator'. Kemudian klik Tab 'User DSN' dan klik tombol Add.
4. Setelah klik tombol Add, akan ditampilkan 'Create New Data Source' untuk membuat ODBC baru.
5. Pada field Name pilih Microsoft Access Drivers (*.mdb).
6. Kemudian klik tombol Finish pada bawah tampilan 'Create New Data Source'.
7. Lakukan setting konfigurasi pada 'ODBC Microsoft Access Setup'.
8. Pada field Data source name tuliskan dbPPhMasa.
9. Klik tombol Select pada tampilan tersebut untuk menentukan lokasi database.
10. Kemudian akan ditampilkan 'Select Database'.
11. Pada field Drives:, cari lokasi Drive penyimpanan program apakah di Drives a: atau Drives c: atau Drives d:. Biasanya program otomatis tersimpan di Drives: c jika User tidak mengubah direktori pada saat instalasi. Klik Drives: c.
12. Kemudian pada field Directories: cari lokasi folder penyimpanan program. Dimana program otomatis tersimpan pada folder 'Program Files'.
13. Klik pada folder 'Program Files'.
14. Klik pada folder 'PPh Masa'.
15. Klik pada folder 'Database' tempat penyimpanan database eSPT PPh Masa.
16. Kemudian pada field Database Name terisi eSPT.mdb.
17. Klik pada eSPT.mdb tersebut.
18. Untuk mengakhiri proses Setup ODBC klik OK pada kanan atas kotak dialog 'Select Database'.
19. Setelah setup ODBC dilakukan, maka program dapat diaktifkan.